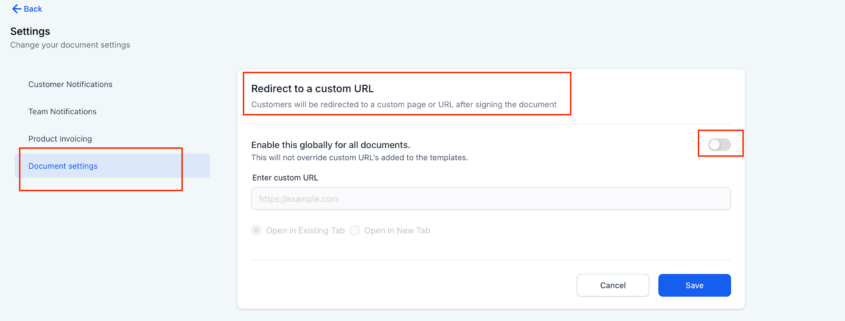Documents & Contracts: Custom URL Redirection
- **Now, when a customer signs a document or completes a payment within your Document, they can be redirected to a custom URL of your choice.**
- **You can set this redirection globally for all Documents & Contracts or configure it for individual templates.**
- **Choose how your link opens: in an existing tab or a new tab – for a smoother client experience.**
- **Go to Payments → Documents & Contracts → Settings and open Document Settings.**
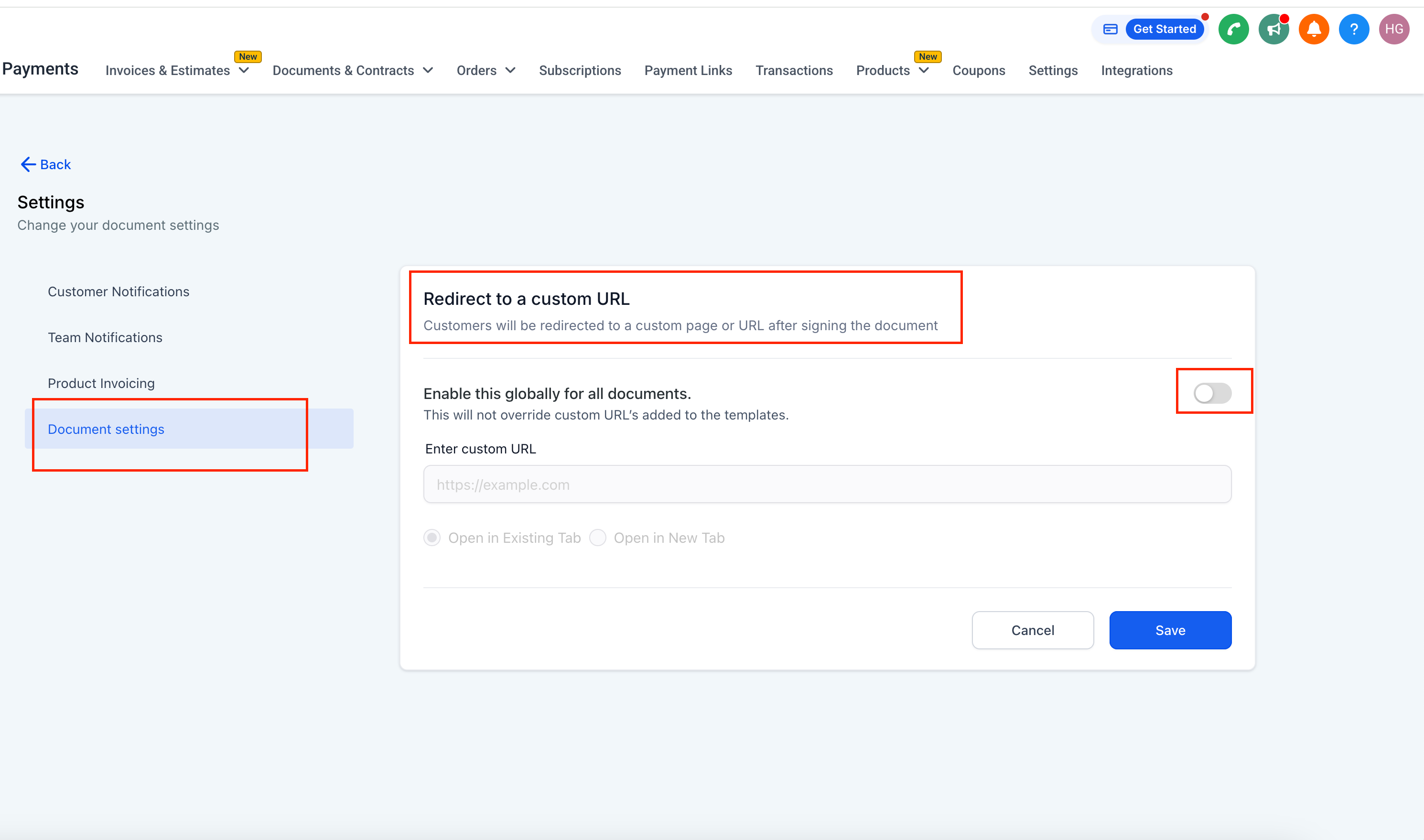
- **Enable the “Redirect to a Custom URL” toggle.**
- **Enter the desired URL and select how you want it to open.**
- **Click Save to apply globally (unless overridden at template-level).**
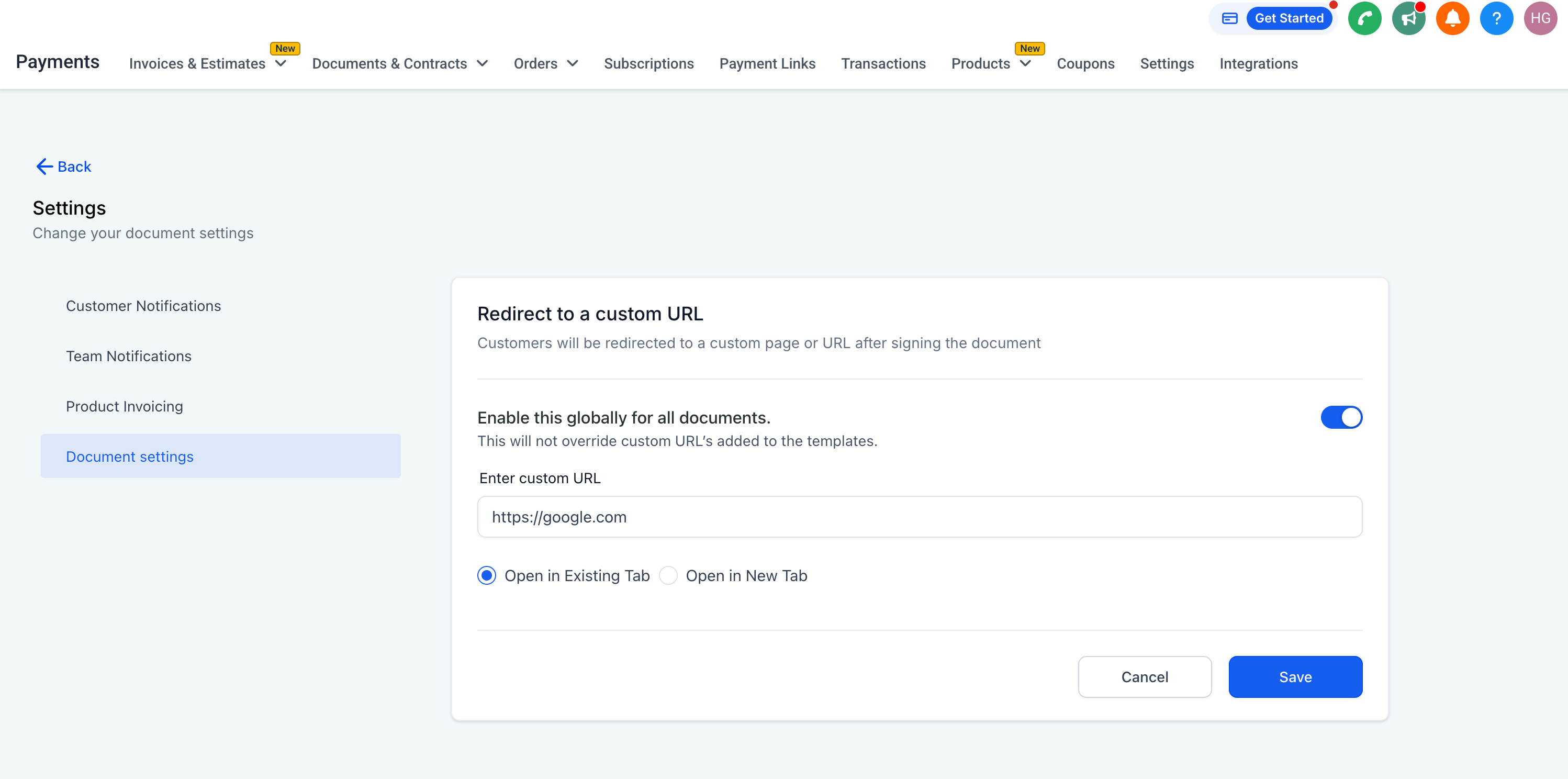
**Per-Document / Per-Template Settings**
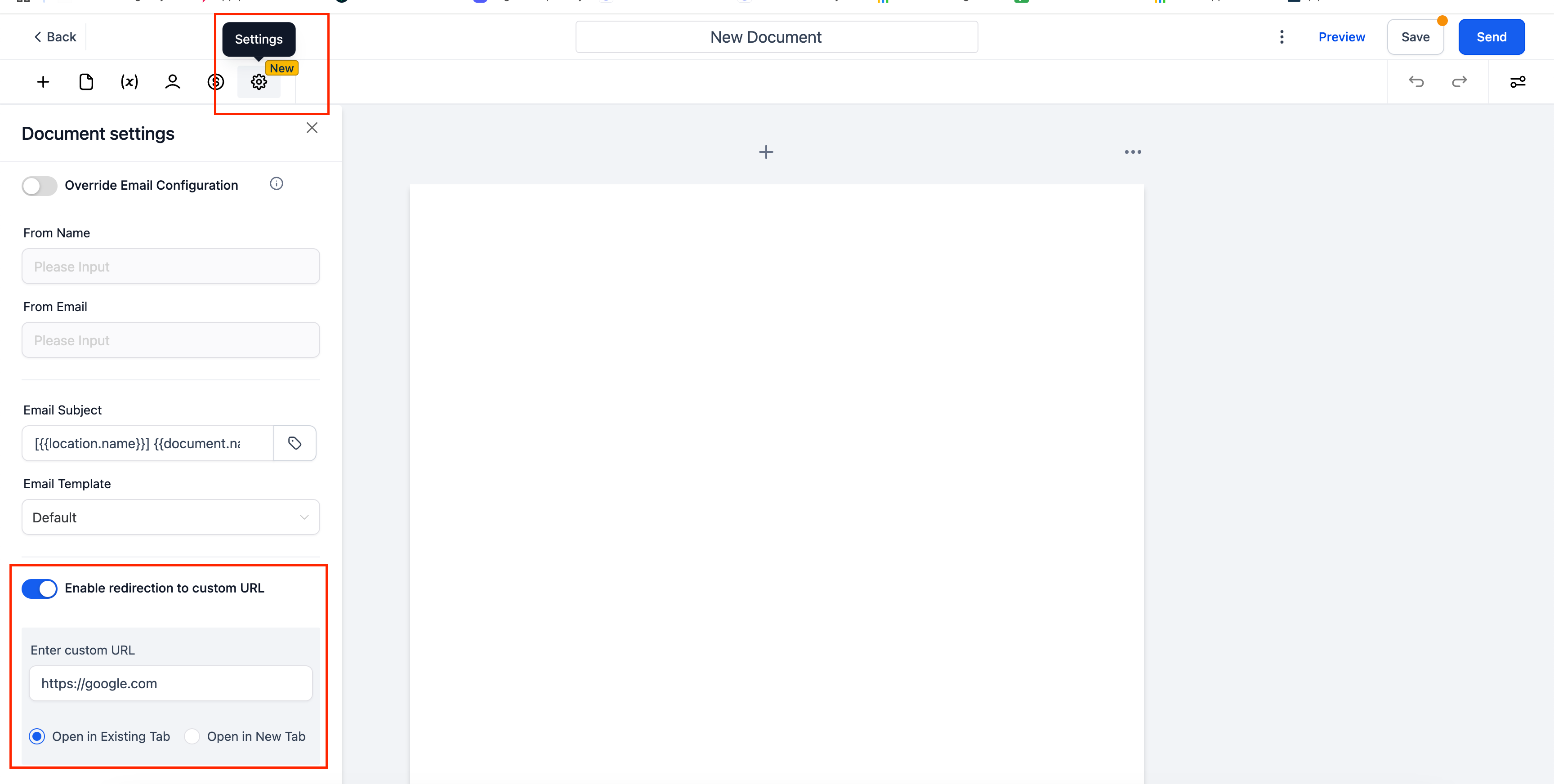
- **When creating or editing a Document or Document template, click Settings at the top.**
- **Toggle on “Enable redirection to custom URL.”**
- **Enter your URL and choose where it opens.**
- **Save your Document or template. After the client signs (or pays), they’ll be sent to your custom link.**
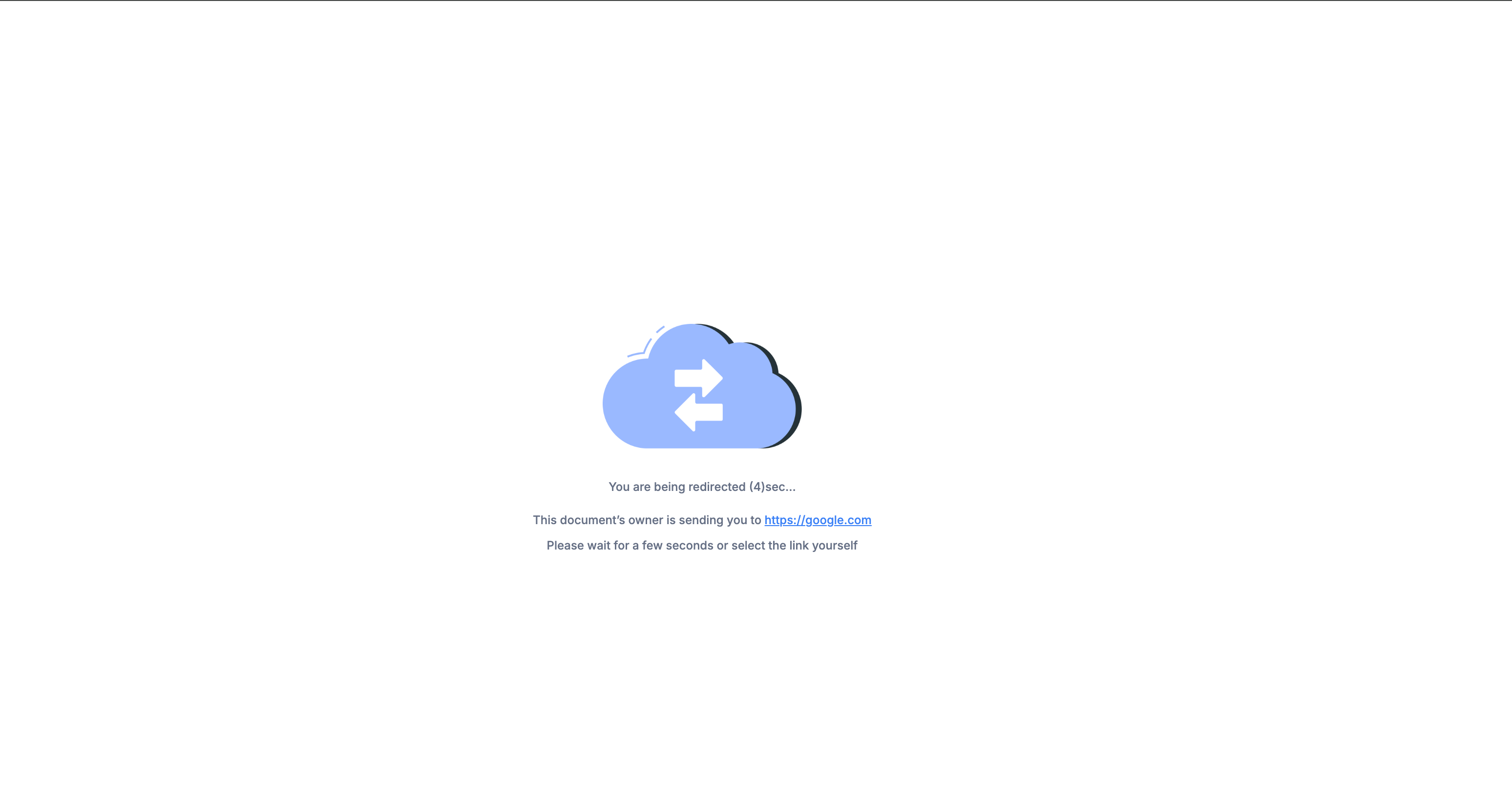
**Immediately guide your clients to next steps (like a thank-you page, onboarding form, or scheduling link) after signing or payment from a document**